You have an Android phone, and you wish to browse on your PC, but you don’t have modem. Don’t worry; your Android device can serve as a modem. The only thing you can be worried about is whether your wireless network provider grants Android users the ability to tether their Android to use it as a modem.

Today, I want to share the two simplest, easiest and tested methods to connect your laptop, netbook, or desktop computer to the internet using your Android phone. The first method that will be analyse doesn’t require any third party app, it works via wireless. While the second method involves the installation of a third party app on your android device and PC, and the connection would be done via a USB sync cable.
1. On your Android, go to Settings >> Wireless and Network Settings >> Mobile networks, select the “Use Packet Data” option, and then uncheck “Use only 2G Networks” option.
2. Now, go to Settings >> Wireless and Network Settings >>Tethering & Portable hotspot, and then select the second option “Mobile AP”. After selecting the “Mobile AP”, a blue wifi icon should appear on your phone notification bar.
3. Now go to your laptop, netbook, or desktop computer, or any other device you want to connect to your Android that supports WIFI, search for the available wireless networks, and select “Android Ap” option.
4. That’s all; you are now connected to the internet, just go to your browsing and start browsing.
Before you proceed, read:
1. Download and Install the PdaNet 4.01 on your Android phone (4.01 is the latest version as at the time of this publication). Go to Android Market on your device and search for “pdanet” (without quotes “”) using the search function.
2. Download and Install the PDANet for your Windows and Mac. Go to Junefabric to select your computer’s OS.
3. After download and installation, restart your computer. Once restart, PdaNet icon tray will appear on your PC.
4. Now tether your Android to your PC by connecting it up with its USB cable. Also open PdaNet app on your Android and then select “Enable USB Tether” to make your Android work as modem.
5. Finally click the PdaNet icon on your PC, and then choose “Connect.” After this, the icon will blink for some seconds and then turn blue, which signifies successful connection.
Have you used any other method aside from the methods explained here that works? If yes, don’t hesitate to share it with others via the comments below.


Today, I want to share the two simplest, easiest and tested methods to connect your laptop, netbook, or desktop computer to the internet using your Android phone. The first method that will be analyse doesn’t require any third party app, it works via wireless. While the second method involves the installation of a third party app on your android device and PC, and the connection would be done via a USB sync cable.
Access Internet on Your PC with Android, Using Wireless
This is the simplest and easiest means to get connected to the internet on your PC using your modem. This method works by creating a wireless network on your Android device, so no USB cable would be required.1. On your Android, go to Settings >> Wireless and Network Settings >> Mobile networks, select the “Use Packet Data” option, and then uncheck “Use only 2G Networks” option.
2. Now, go to Settings >> Wireless and Network Settings >>Tethering & Portable hotspot, and then select the second option “Mobile AP”. After selecting the “Mobile AP”, a blue wifi icon should appear on your phone notification bar.
3. Now go to your laptop, netbook, or desktop computer, or any other device you want to connect to your Android that supports WIFI, search for the available wireless networks, and select “Android Ap” option.
4. That’s all; you are now connected to the internet, just go to your browsing and start browsing.
Before you proceed, read:
- Transform your Android Mobile Phone into Wireless Mouse - Trackpad
- Simple Trick to Extract and Use Single Files From your Nandroid Backups
Access Internet on Your PC with Android, Using PdaNet
Another way to connect your laptop, netbook, or desktop computer to the internet using Android is by using PdaNet. This app shares the internet on your Android with your computer. Using this method does not require any root access or hacking of firmware. To use PdaNet to connect your PC to the internet using your Android phone, you will need to install the app on your Android, and the PC version on your PC. A USB sync cable would also be required for the connection.1. Download and Install the PdaNet 4.01 on your Android phone (4.01 is the latest version as at the time of this publication). Go to Android Market on your device and search for “pdanet” (without quotes “”) using the search function.
2. Download and Install the PDANet for your Windows and Mac. Go to Junefabric to select your computer’s OS.
3. After download and installation, restart your computer. Once restart, PdaNet icon tray will appear on your PC.
4. Now tether your Android to your PC by connecting it up with its USB cable. Also open PdaNet app on your Android and then select “Enable USB Tether” to make your Android work as modem.
5. Finally click the PdaNet icon on your PC, and then choose “Connect.” After this, the icon will blink for some seconds and then turn blue, which signifies successful connection.
Have you used any other method aside from the methods explained here that works? If yes, don’t hesitate to share it with others via the comments below.



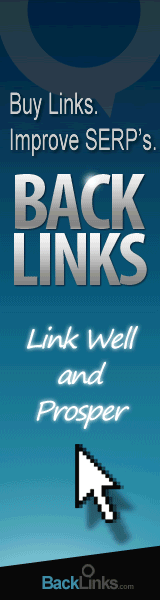





0 comments:
Post a Comment